We, at BrainyHR, try to simplify your work. That's why we've created a great human resources system.
Today we are going to provide more information about BrainyHR.io Time Off management.
In order to use the time-off feature you need to set up a configuration first.
Create time-off types. Open time off settings page.
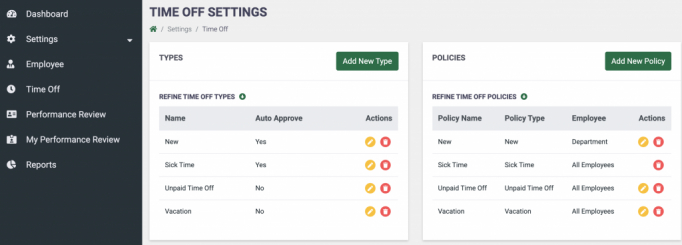
Add a new time-off type.
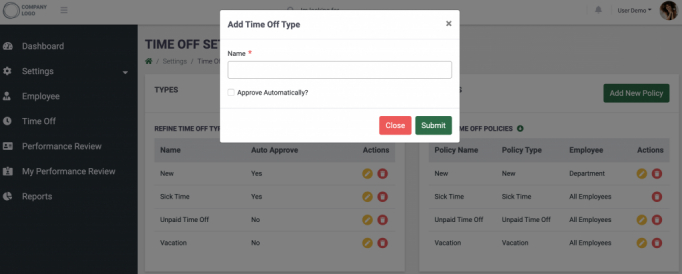
This is just a data option, so you need to write the type name and save it. If this time off type needs to be approved without a manager, just check the "approve automatically" option. This is especially helpful if time off type = medical leaving. Because if an employee is sick, he/she needs to notify the company about this/her absence but doesn't approve it.
After that add a new policy.
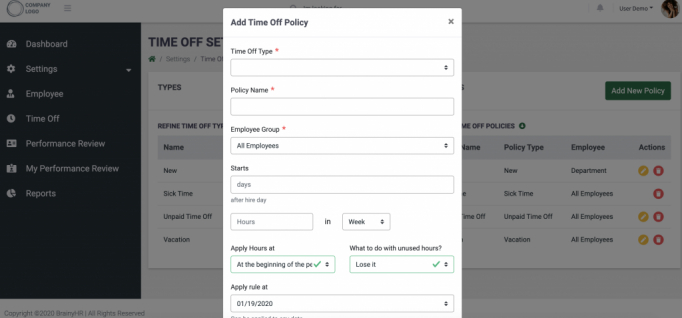
Choose a time-off type, created before. Create a name and choose an employee group. There is an ability to assign this policy to all employees or to specific offices or departments.
If you don't want your employees to use some time off types immediately after hiring, you are able to start using it in N days after hire day.
Don't forget to set up the frequency.
What to do with unused hours? It can be lost or moved to the next period.
Take a look at these examples:
Example #1: Vacation.
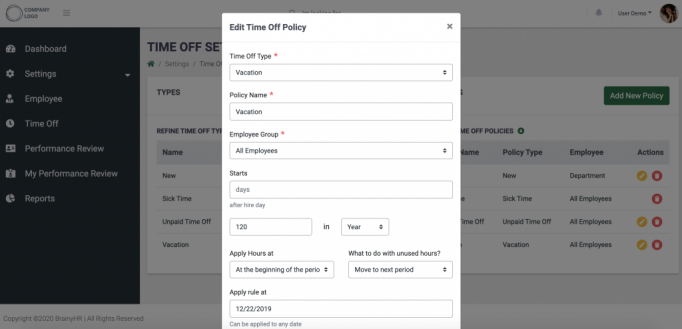
It means that all employees have 120 hours per year of vacation time. All unused hours will be moved to the next year.
Example #2: Some type.
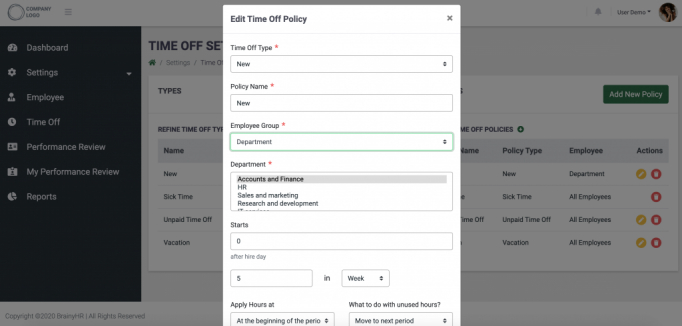
This rule means that the Accounts and Finance department's employees have 5 hours of time off each week. All unused hours moves to the next period.
Take a look at how employees can use these hours.
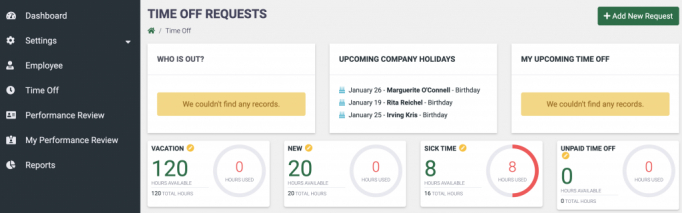
They see all available and spent hours based on time off policies, assigned to them.
They also see who is out today/tomorrow and upcoming company holidays.
Create a new request:
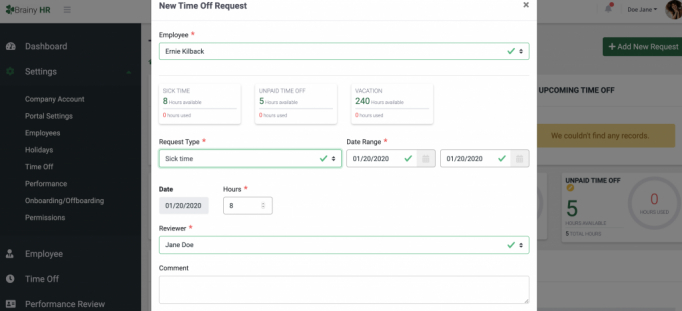
Even in time off request form the employee can see an available time, choose the preferred date, choose time off type and send a request to a manager.
The manager will receive an email notification if the TO request needs to be approved.
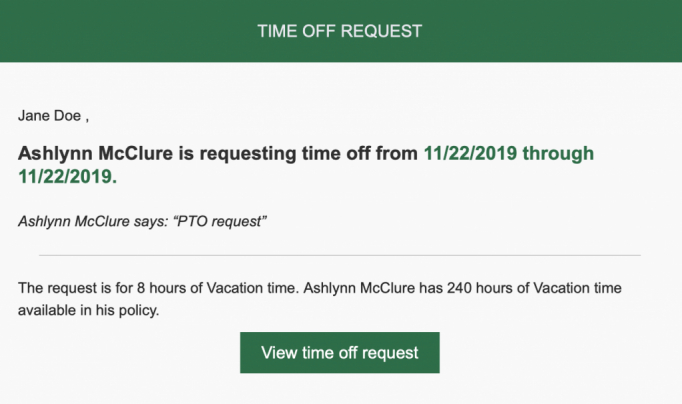
All requests are stored in separate requests table:
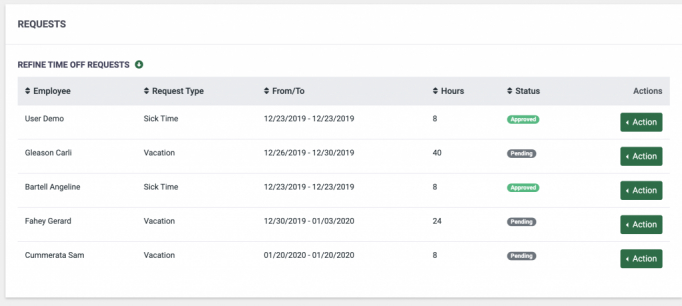
Company owner and managers see all requests. Employees are able to see only their requests. Here manager can approve or decline the request. If the request is approved by the manager (or automatically by the system based on time off type settings), it will be added to the widget, so everyone is aware of some employee absence.
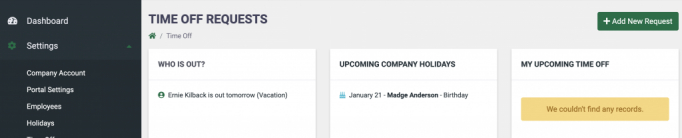
Ready to try this cool feature? Don't delay! Register your company today!

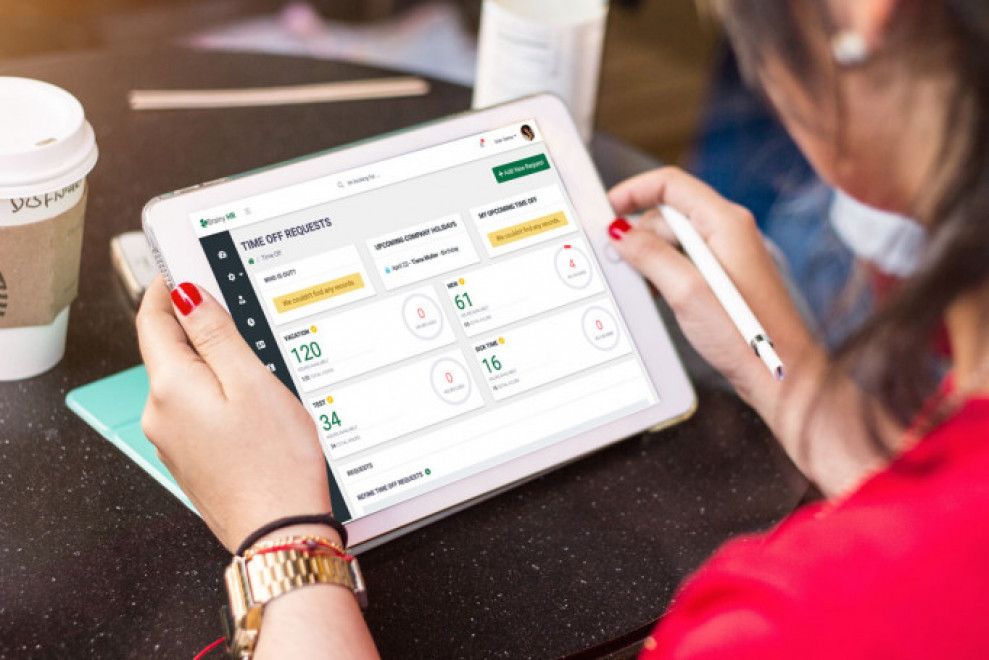
 Posted on Jan 19, 2020 by Nataliia
Posted on Jan 19, 2020 by Nataliia


