Welcome to Brainy HR
We are happy to introduce to you a new HR platform, which was developed with aim to ease and improve your company’s HR management processes, to automate daily routine tasks and to avoid work with variety of tables with employees information. We combined all necessary things in one place and going to do even more.
Let’s start our journey with Brainy HR platform and get acquainted with its main features.
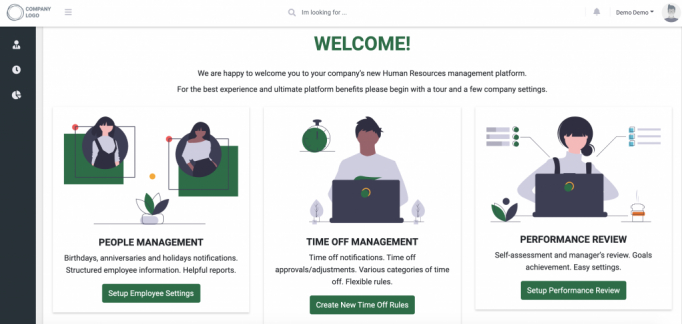
Dashboard
The first page we see after registration is Dashboard, here we can see welcome message with suggestion to start work from setting the system.
It suggest to:
- Setup employee Settings,
- Create New Time Off Rules,
- Setup performance review.
Settings
To start work with the whole system, we need to configure it.
Here we have a list of all system settings.
- Company Account Settings - here we can see all information about company and configure such information: company logo, company name, namespace, country, city, address etc.
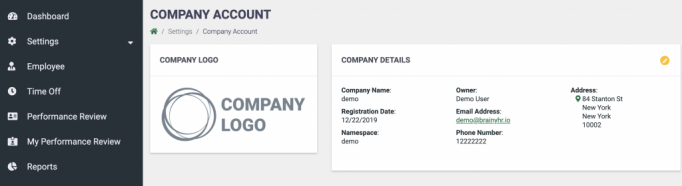
- Portal Settings - here we can change timezone, choose how date format will be displayed and customize company weekends. Also we can integrate the system with Slack to get notifications about Time Off or Holidays (we can also choose the time when we want this notifications to be sent).
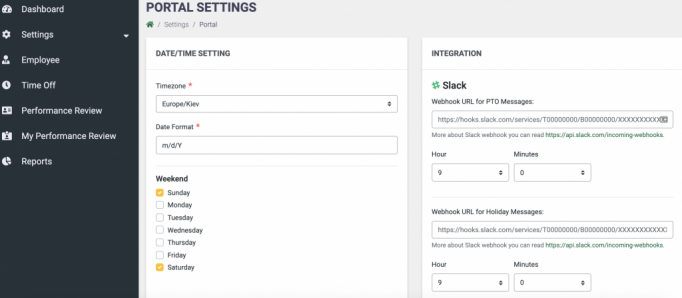
- Employees Settings - here we can customize all the information which will be available for employees to fill in. It include:
- General settings (office or mobile number, extension, alternative email).
- Address settings (city, address, region, country, postal code).
- Emergency contact settings (full name, relationship, numbers)
- Children settings (full name, gender and date of birth).
- Job settings here we can customize next information (position and hire day, Job positions, offices, departments and work statuses (employment type)).
- Education settings (College or University, speciality, end year and degree).
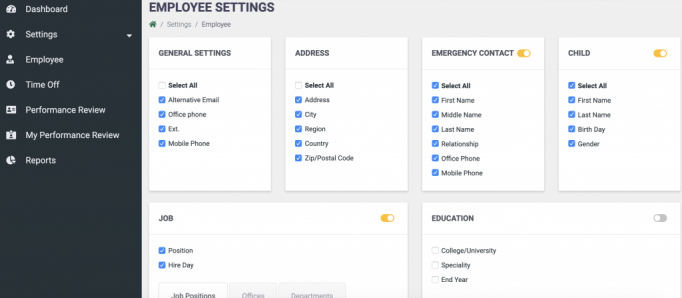
- Holidays Settings - here we can configure information about national, company or other holidays (name of the holiday, single day or days range and date, also you can choose to whom the holiday will be applied - office or department.

- Time Off Settings - in time off settings we can configure Types of Time Off and create policies for them.
- You can choose your name for Time Off type and decide, if it will be approved automatically or by direct manager of the employee who make a request.
- Within Time Off Policy we can choose type of Time Off to which it will be applied, choose the name for the policy, groups of employees it will be applied to, start day for the policy and time balance for specified period of time. Also you can manage when to apply requested Time off hours, at the beginning or the end of the period and manage what will be with unused hours (will be lost or moved to next period).
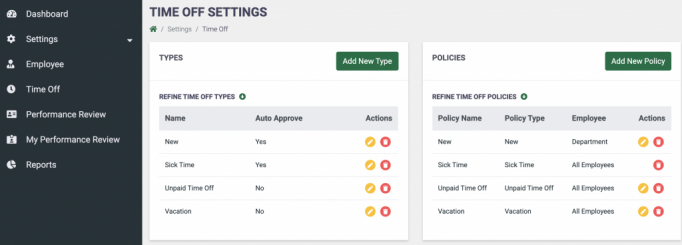
- Performance Settings - in this window you can manage how performance review in the company will look like.
- In General settings you can enable or disable Performance Review in the company, choose the start date, the frequency of the PR, when to send a reminders about the beginning of PR and enable or disable Self-assessment and Final assessment.
- Company feedback - you can enable or disable Company feedback, to provide a description for the review and choose the items to rate or the questions to answer.
- Core Values - you can enable or disable Core Values, provide a description for the review, choose if employees and managers can make comments to it and to add your own Core Value items, which you find the most important in your company. You can also create your own rating range.
- Key Performance Indicators (KPI’s) - you can enable or disable KPI’s, provide a description for the review, choose if employees and managers can make comments to it, add your own KPI’s items and choose to which department every indicator will be applied. You can also create your own rating range.
- Goals Achievement - you can enable or disable Goals Achievement, decide how many goals to set (from 1 up to 3), provide a short description to review and choose if employees and managers can make comments to it.
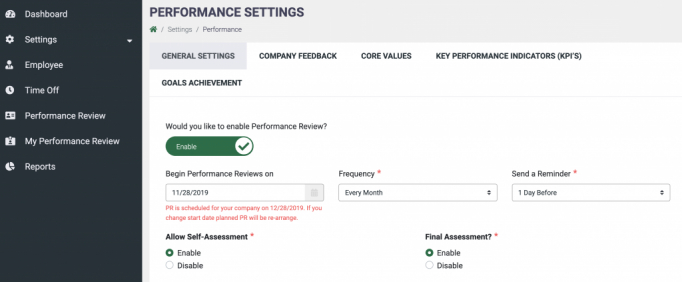
- Onboarding/Offboarding - in this settings you can create an onboarding or offboarding tasks template. This template will include tasks and to-dos for newcomers or those who leaving company and you can choose to whom the specific task list will be assigned.
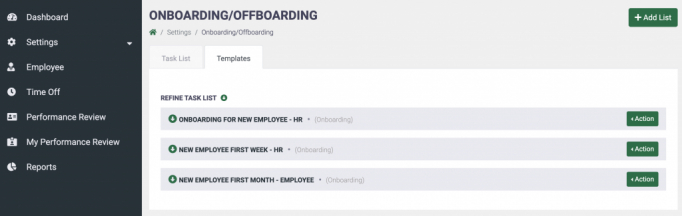
- Permissions - in permissions you can manage which type of access to the system and information will have your employees, you can create your own roles with custom access. By default we have 3 roles:
- Owner - with full access to the systems (does not displayed in roles list).
- Manager - with limited access to change systems settings, manage performance review, etc.
- Employee - limited access to request or cancel time off, to review other employees accounts info and to update personal profile information.
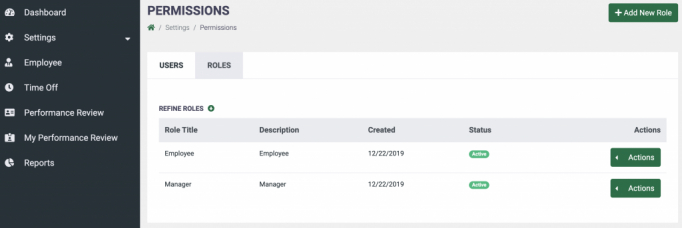
Dashboard
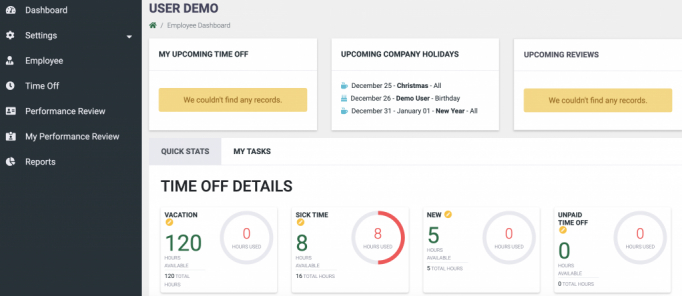
As for Dashboard, here we have an access to 3 blocks, which include information about upcoming events, such as:
- My Upcoming Time off,
- Upcoming Company Holidays,
- Upcoming reviews.
Below we have a block with 2 sections, Quick stats - it include statistics about Time Off Details (Balance), and it can be customized according to company’s needs and conditions with the help of Time off settings.
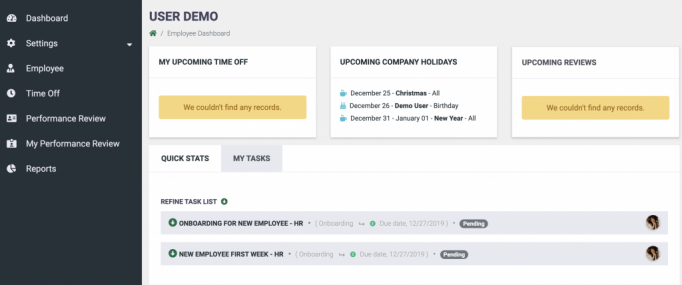
Another one is My tasks, which will include information about tasks which employee need to work out while onboarding or offboarding.
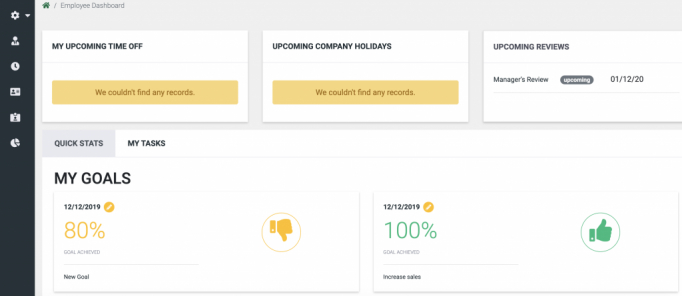
And the last block here, is My Goals. The goals can be setup during Performance review.
Profile
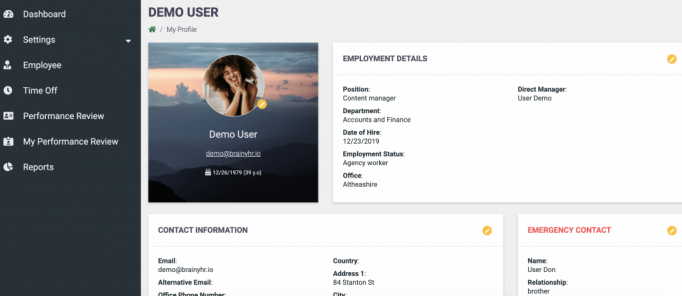
In the profile window employee can update personal information, full list of available information to fill in can be customized by owner of the system or manager with an access.
Employee
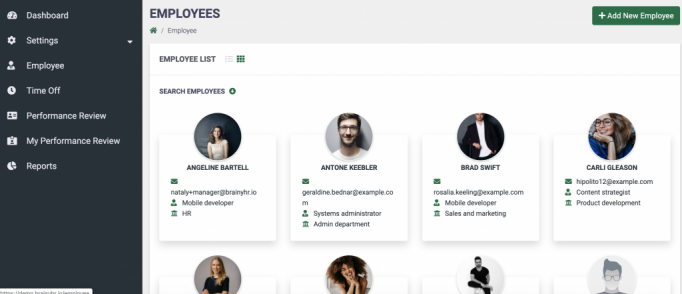
At Employee page you can see full list of employees and to choose how it will be displayed - as the list or separate blocks with profile photo). The list includes next information: name, date of birth, email, office phone and extension and employee status. With “Actions” button, you can review full employee profile and remove from system (*for admins only).
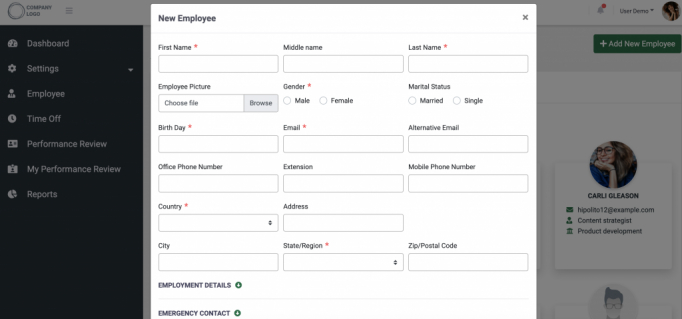
By clicking “Add New Employee” button you can add new user to the system. For this you need to fill all necessary information fields which are marked with “*”. All other information can be filled by user/employee personally.
Time off
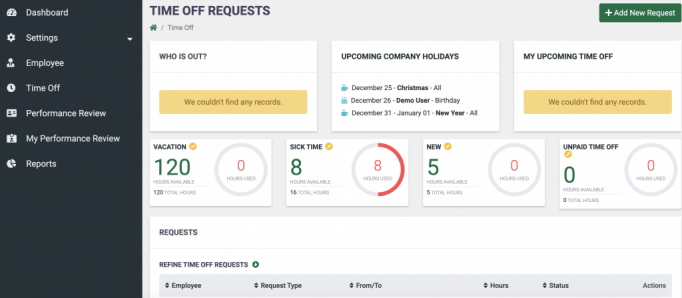
In Time Off page you can see next blocks:
- Who is out? - here will be displayed who are out of office today or having day off.
- Upcoming company holidays
- My upcoming time off
Below are next 3 blocks, where is displayed information about your Time Off balance, for example: sick leave, vacation, etc.
And the last block is List of Time Off Requests, here are displayed requests, but they will be different for different types of users. For example:
- Owner of the system will see all Time Off the requests within company.
- Manager will see only requests of his direct subordinates.
- Employee will see only his own Time Off requests.

By clicking “Add new request” button, the user can create a new Time Off Request. After clicking you will see a window with next fields:
- Employee (visible only for owner or managers. Employee with limited rights won’t be able to choose to whom to assign the request. It can help in situation, when employee do not have an access to the Internet or have troubles with access to the system, so the manager can request for him a sick leave, etc.)
- List of Time Off balance for every type, here you can see how many hours were used and remained.
- Date range, where you can choose the date of Time Off.
- Reviewer, where you need to choose the user who is your direct manager or another (The systems can be configured to approve request automatically or by owner/direct manager etc).
- Comment.
After submitting the request it will be displayed in list of requests, as it was mentioned, the owner will see all requests, manager will see the requests of his subordinates and the employe will see only his own requests. Also the user who send a request, will be shown in block “Who Is Out?” as absent.
Performance review
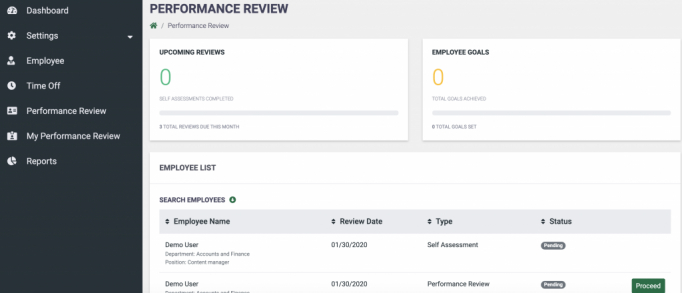
In the Performance Review page are displayed next blocks:
- Upcoming Reviews, where you can see the number of upcoming and total due the month reviews you have.
- Employee Goals, where is displayed the number of goals you’ve been set and already achieved.
- List of all Employees Performance Reviews. As well as with Time Off requests, owner will see all performance reviews, manager reviews of his subordinates, and employee will see only his own reviews. In this list you can proceed to your PR or reviews of your subordinates.
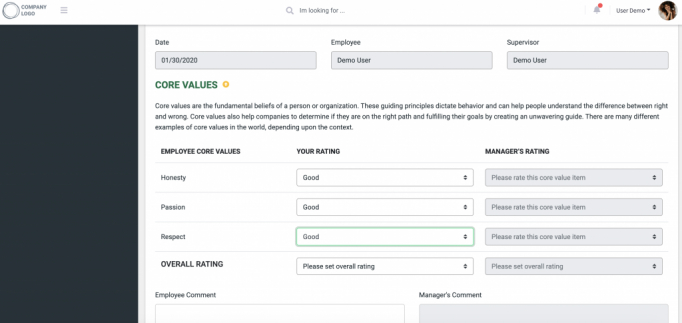
When you proceed to review, you will be asked to answer the questions and rate some specific items, which were setup through Performance review settings. If Self-Assessment is enabled, both an employee and his direct manager will be asked to pass Performance Review.
My performance review
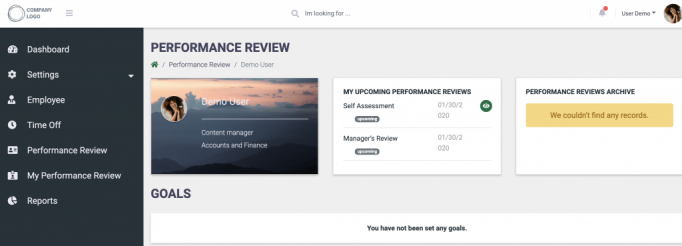
In this page is displayed the full list of your Performance Reviews. You can see three blocks:
- Your short Profile Details, such as profile image, first name and last name, position and department.
- My Upcoming Performance Reviews.
- Performance Reviews Archive, here will be displayed all past performance reviews, which you can overview, download as PDF or print them.
Reports
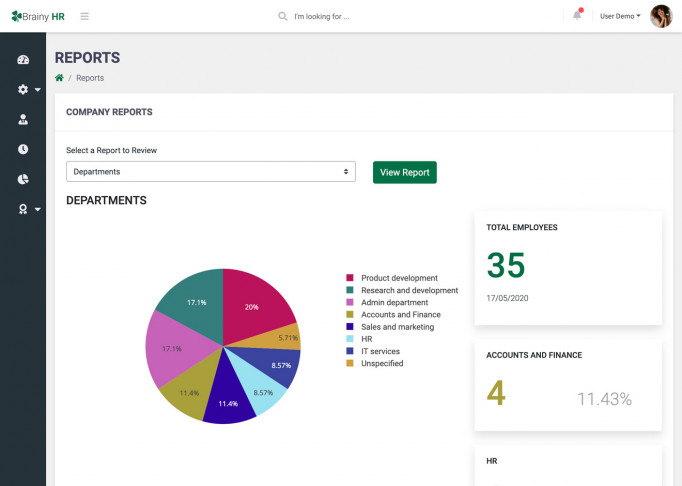
Here you can produce reports on next indicators:
- Time Off Schedule
- Time Off Balance
- Office location
- Employee Gender
- Employee Age
- Holiday list
- Birthday list
- Departments
It will make your work with data easier and quicker. You will no longer need to collect information from excel tables.
Further plans?
This is just the beginning. We are going to build a powerful human resources management system that will satisfy even the most demanding users.
We would like to collect your thoughts and feature request to create useful system. So if you have any questions, let us know.

 Posted on Dec 25, 2019 by Nataliia
Posted on Dec 25, 2019 by Nataliia


