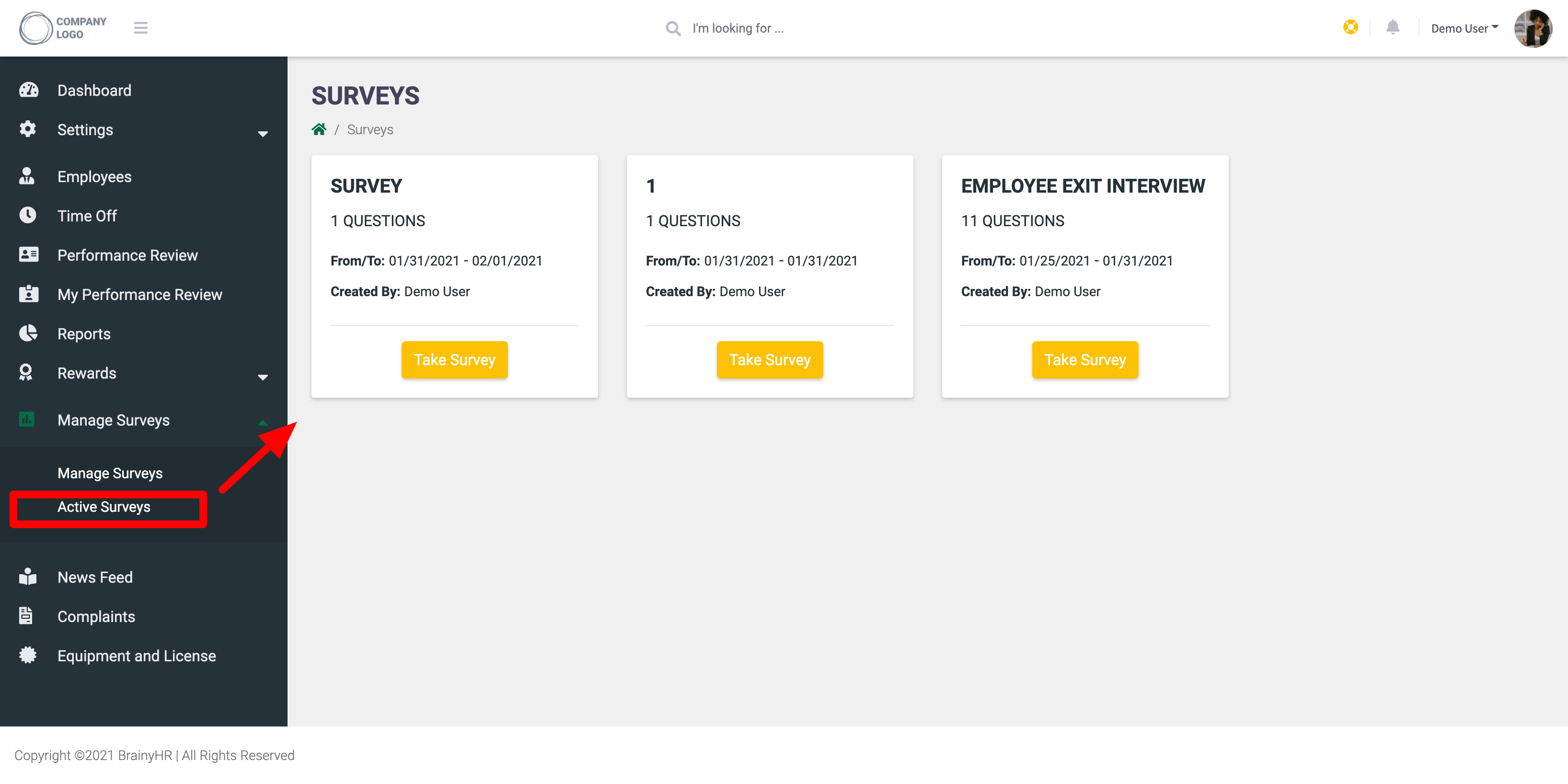1. Open Manage surveys in Survey menu(left navigation)
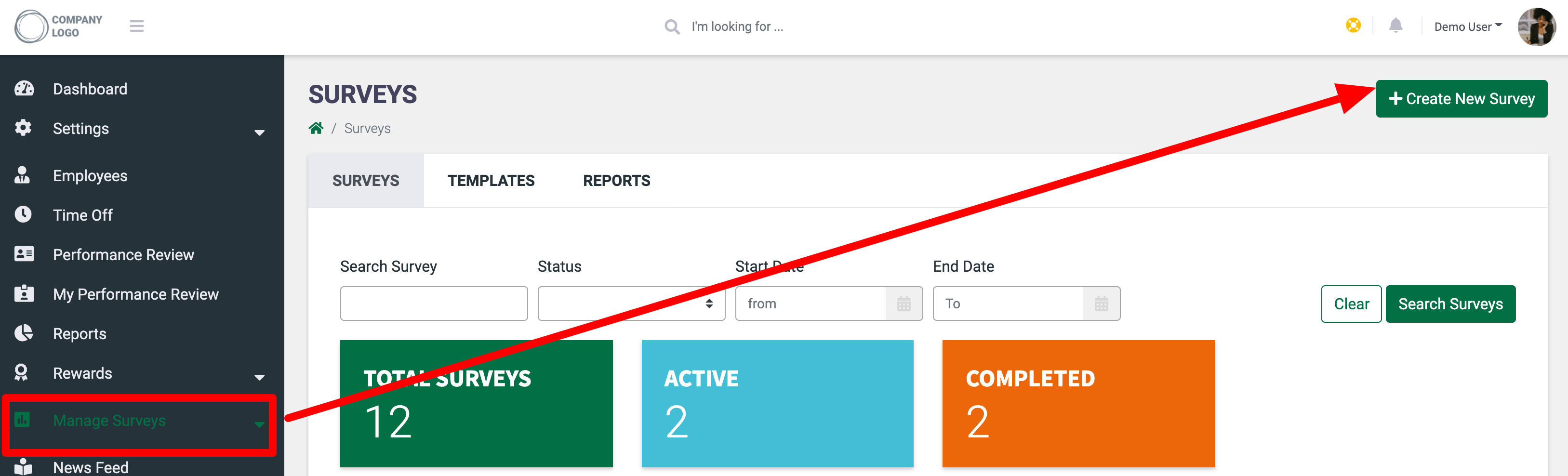
2. Click on Create New Survey button in the top right corner.
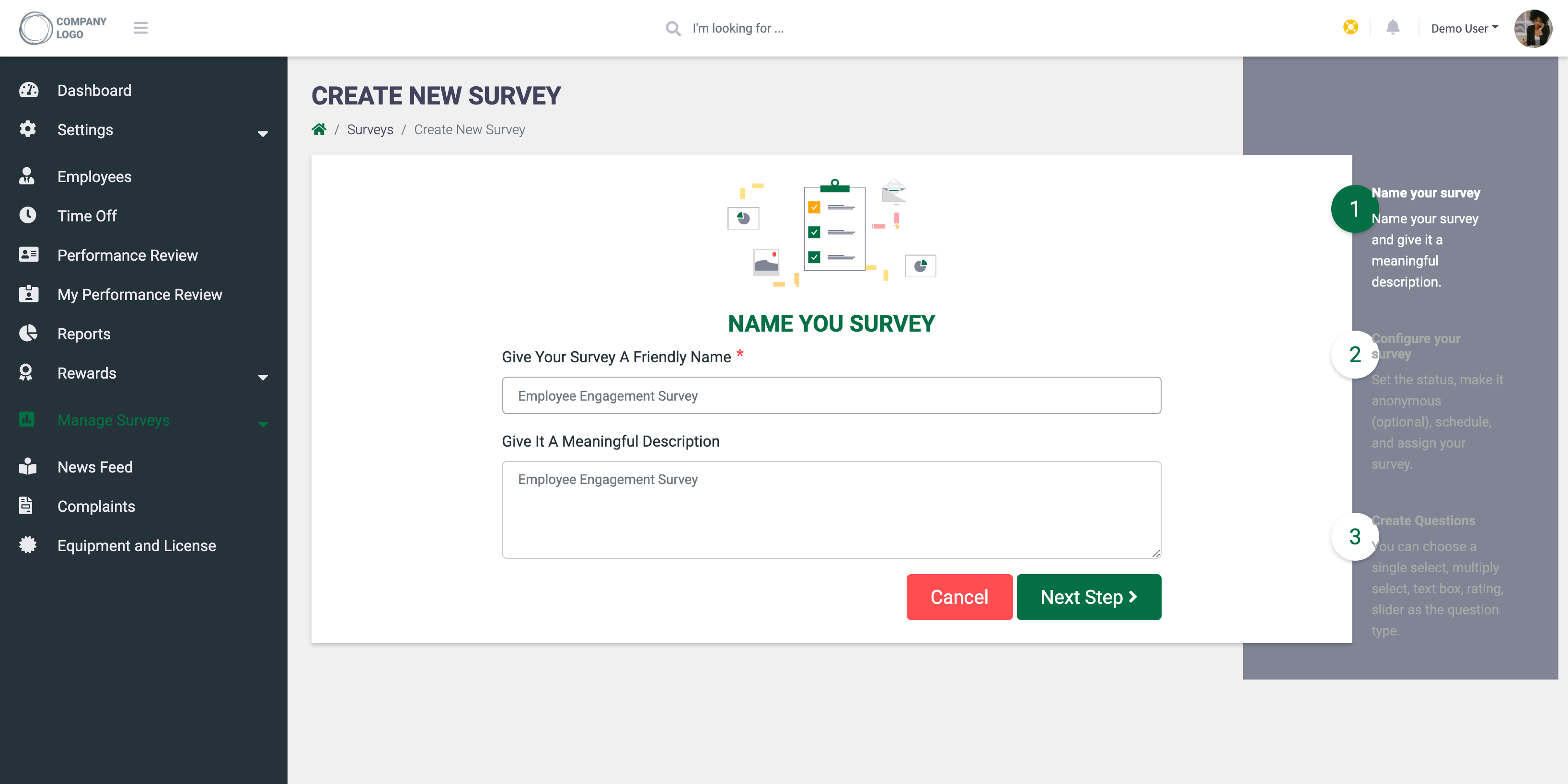
3. Give Your Survey A Friendly Name (required)
4. Give It A Meaningful Description (optional)
5. Choose the next step
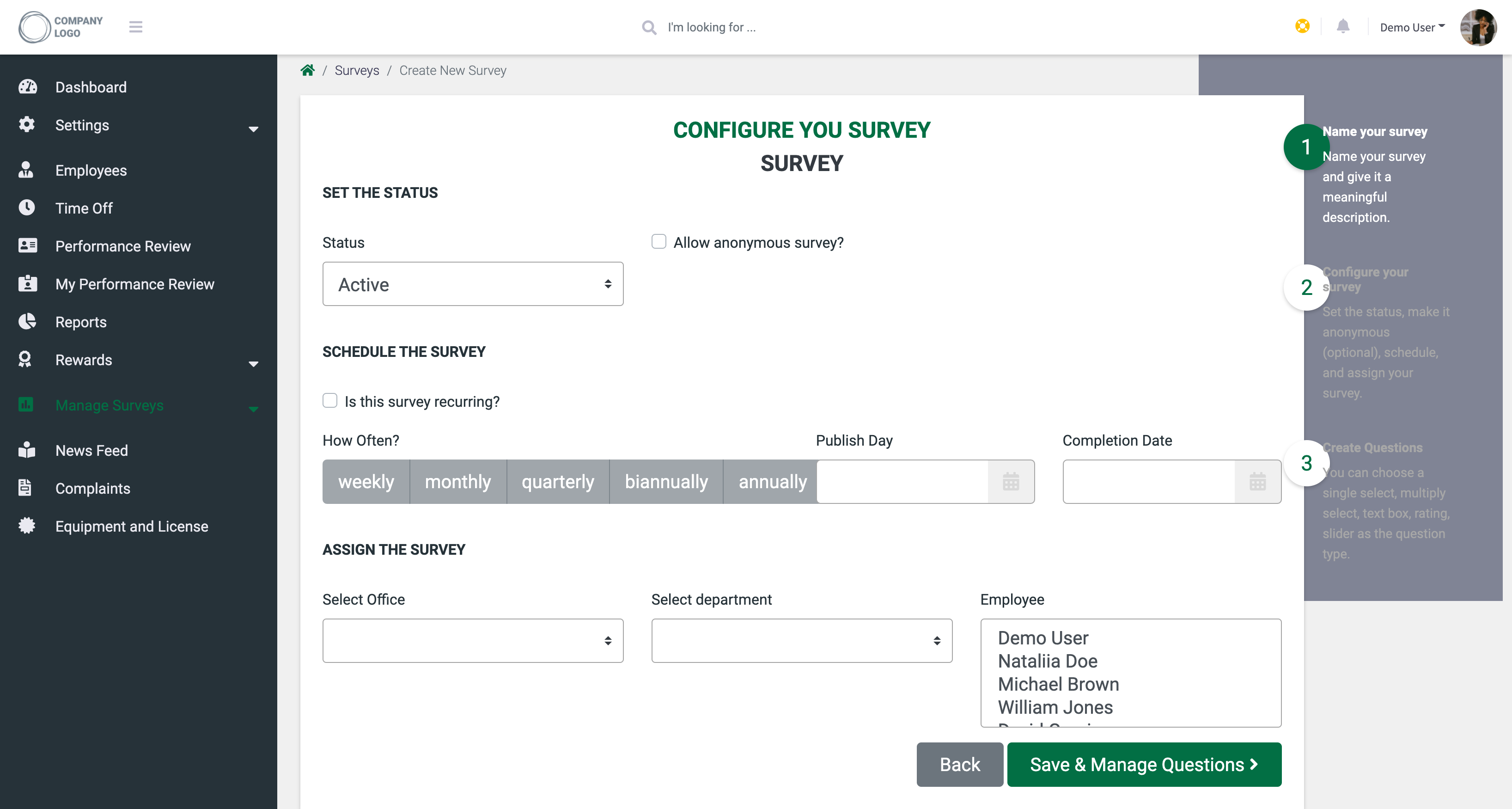
6. Set it as active.
7. Allow anonymous survey? - if you check this option employees' names won't be recorded and shown in the report.
8. SCHEDULE THE SURVEY
You can choose publish and completion days (for example you can schedule it for the next day, week, etc). If the publish date is in feature, employees can't vote until this date.
After the completion date survey will be hidden from active surveys and employees can't vote.
Note: if dates are not chosen, this survey will be shown in the active surveys until the manager remove/change/archieve it.
You can also create a recurring survey so you don't need to worry about creating the same create every period.
For example:
you want to ask if employees have all equipment every month. So you need to create a recurrent survey. Choose a month as a period. Setup date. (e. g. 02/01/2021) It means every 2nd day of the month all employees will see a new survey with the same questions. The results will be shown in the reports with a mark (revision #1, revision #2).
9. ASSIGN THE SURVEY
You can assign a survey to a certain department, office, or employee.
For example, if you want to assign an exit interview, all employees don't need to see this survey. So just choose an employee and the survey will be visible for this person only.
The same, you can collect different data from different offices and departments.
10. Save and manage questions.

11. At this step you need to choose a question. All types of questions are described here.
Let's choose Single select as the most popular type.
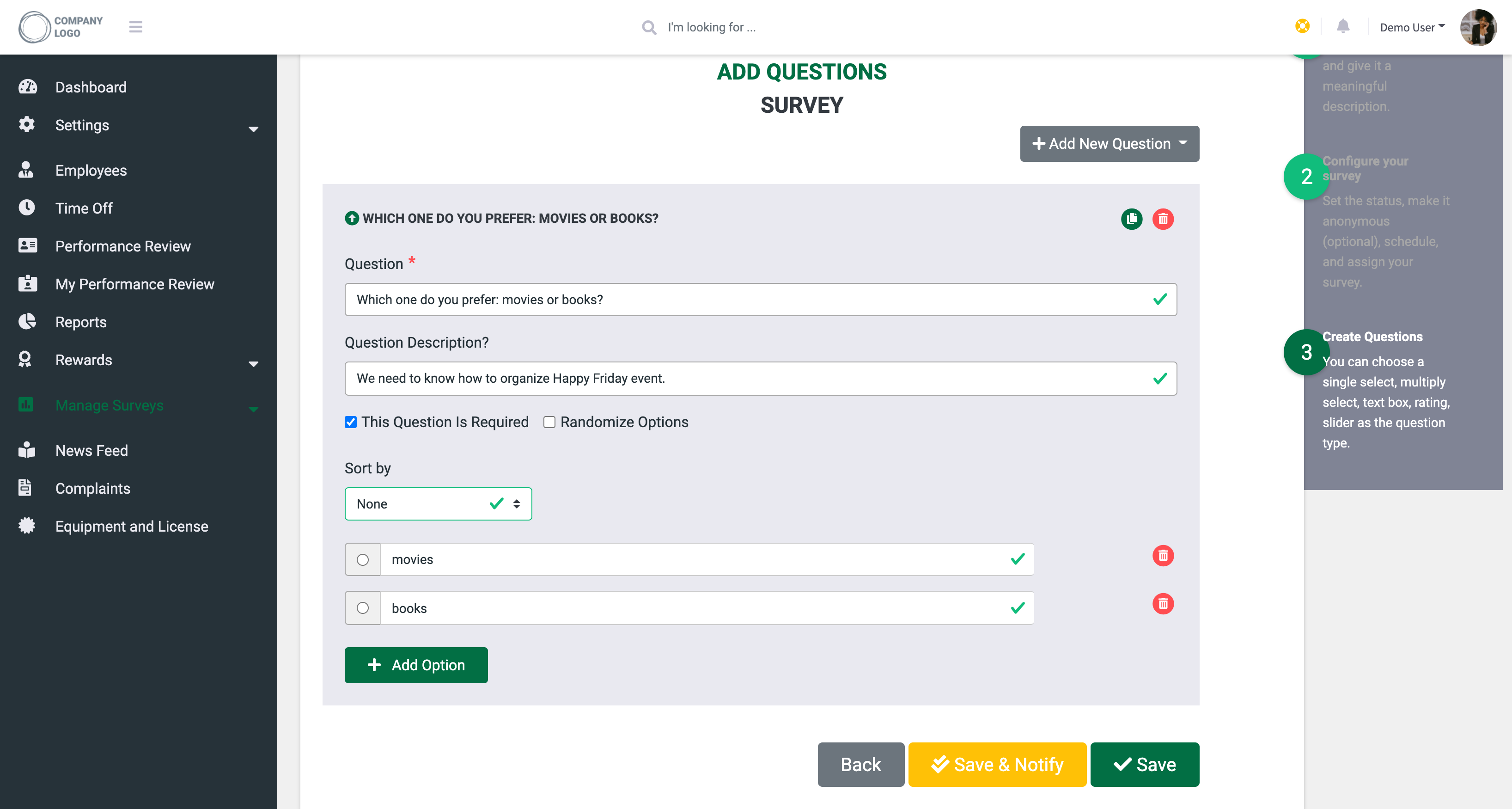
Question (required) - ask your question and add a description (optional).
If you mark the question as required, employees can't skip it.
Randomize Options will show answers in random order.
You can also sort answers in Ascending, Descending order.
Click on Add Option button to create answers for this question.
You can remove options if it is needed (just click on the red trash icon)
12. Save button will create a new survey. If it was scheduled for the future, employees will be notified later. If you want to notify employees right now, click on Save and Notify button.
13. All employees (from step 9) will receive an email notification with a link.
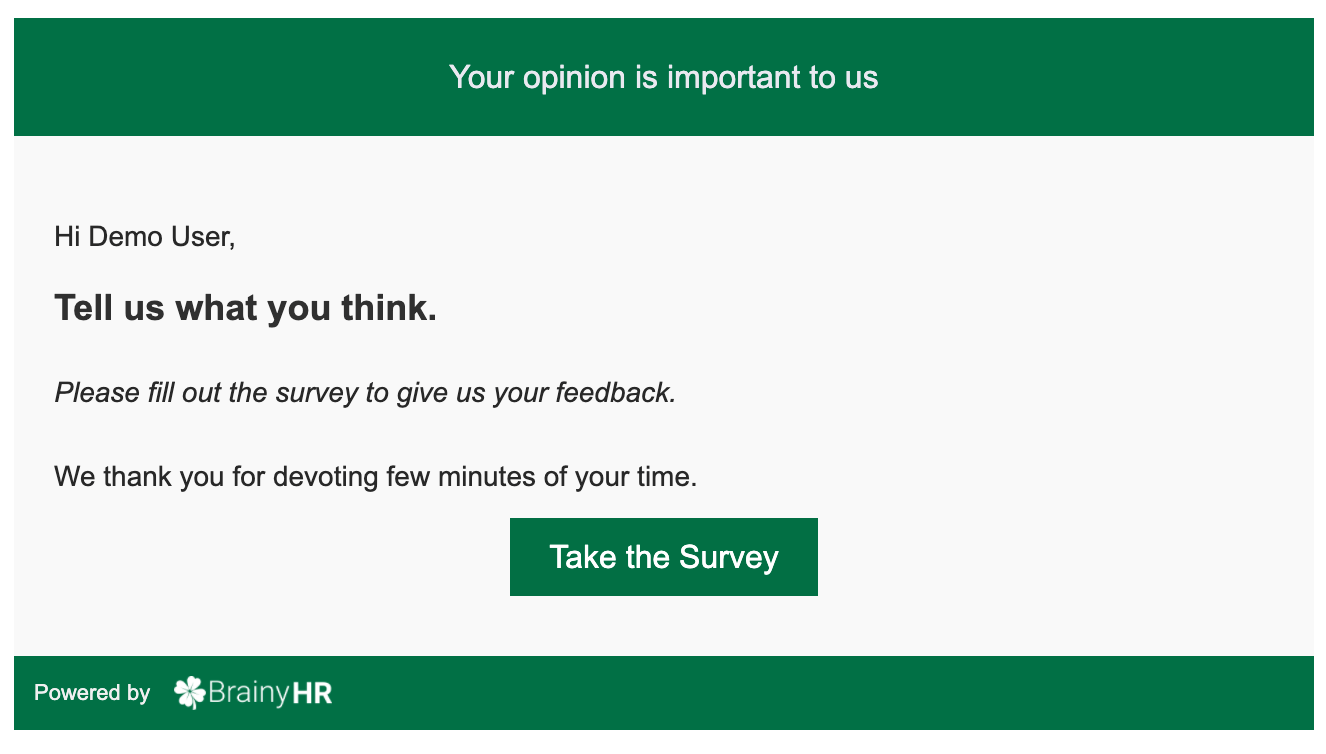
14. Once an employee clicks on this link, a new window will be opened.
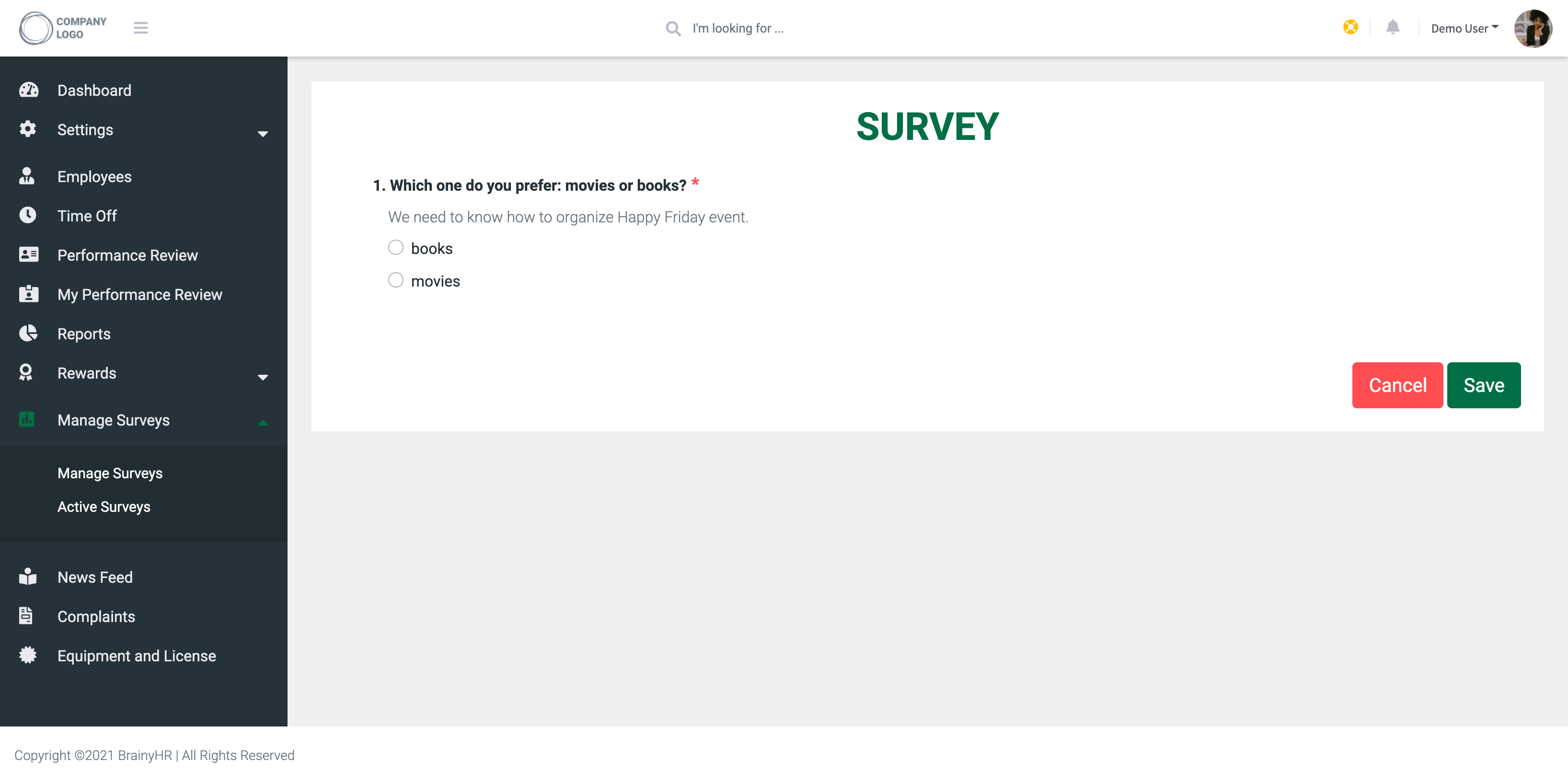
15. All active surveys are shown in the Active surveys tab.